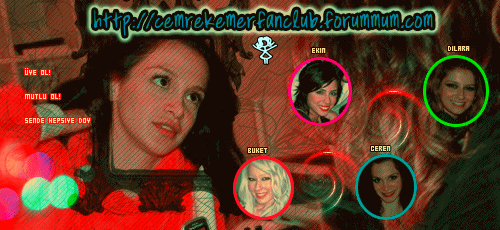bu derste bize
en çok sorulan renklendirme konusunu öğretmeye çalışacağız. Renklendirme çok sabır
isteyen ve bir o kadar da zevkli bir tekniktir. Renklendirme sayesinde elinizdeki
eski ve renksiz resimleri günümüze taşıyabilir, renkli resimleri bambaşka renklere
bürüyerek değişik bir hava katabilirsiniz. Çok zor gibi görünmesine rağmen renklendirme
3-4 işlemin tekrarından ibarettir. Size en pratik yoldan renklendirme tekniğini
anlatmaya başlıyoruz, sakın uzunluğuna bakıp gözünüz korkmasın, renklendirme çok
popüler bir konu olduğundan her düzeye hitap edebilmek için çok ayrıntılı anlattım
ondan uzun oldu...
1. Öncelikle
renklendirmek istediğiniz resmi açın. Menüden IMAGE>MODE>RGB olup
olmadığını kontrol edin. Renksiz resimler genelde GRAYSCALE modda olacağından
renklendirmek için bunu RGB moduna çevirmemiz gerekir.

Şimdi
Quick Mask Araçını (Q) seçiyoruz. Bu araç sayesinde renklendirmek istediğimiz
bölümleri kolayca seçebiliyoruz. Yalnız ilk kullanım için bazı ayarlar yapmamız
gerekecek, o yüzden Quick Mask Tool'un simgesine çift tıklıyoruz(resim.1), şekildeki ayarları yapıyoruz(resim.2). Buradaki "Color" değeri seçim
yaptığımız bölgenin ne renkte gözükeceğidir. Seçtiğiniz rengin önemi yoktur, kırmızı
yada mavi kolaylık sağlar. Opacity ise seçimin belirginliğini ayarlar. 30-60 arası
bir değer uygundur.

 2
2.Şimdi araçlardan
Brush'ı seçiyoruz (B) ve ilk
renklendireceğimiz bölgeyi boyuyoruz. Aslında buradaki işlemde brush ile boyama
değil seçim yapmış oluyoruz. Mesela turuncu yapmak istediğimiz bölgeleri birlikte
seçebiliriz. Yaptığınız seçim aşağıdaki gibi gözükecektir(eğer mavi rengi seçtiyseniz)
 3.
3.Seçmek istediğiniz bölgeyi seçtikten
sonra tekrar Q'ya basarak
Standart Mod'a geçiyoruz. Az önce mavi ile gözüken
bölge şimdi seçili durumda gözükecektir. Şimdi yapacağımız işlem farklı sürümlerde
farklı olacağından 2 farklı yol belirticem. Sürümünüze uyanı uygulayın.
a)Layer
sekmesindeki oka tıklayarak çıkacak menüden
NEW ADJUSTMENT LAYER'ı seçin.
Açılacak pencerede
TYPE'ı
Color Balance'ye getirin. Opacity'sini
50-80 arasında verin. Burada opacity seçtiğiniz bölgedeki gölgeleri ve tonlamaların
belirginliğini ayarlar.
b)Menüden
LAYER>NEW ADJUSTMENT LAYER>COLOR
BALANCE seçebilirsiniz yada pratik olarak Layer sekmesinden (

)simgesine
tıklayın ve buradan
COLOR BALANCE'ı seçin.
Şimdi vermek istediğiniz
renge göre ayar çubukları ile oynayın. Shadows, Midtones ve Highlights şeklinde
3 bölüm olduğuna da dikkat ediniz. Prewiev seçeneğini aktif ederseniz yaptığınız
değişiklikleri resim üstünde görebilirsiniz. İşlemi bitirip Tamam dediğinizde.
Bu şeklilde bir sonuca ulaşırız.
 4.
4. Şimdi başka bir bölümü renklendirmek için
LAYER SEKMESİ'nde asıl resmin olduğu layera tıklıyoruz ve tekrar Q'ya basarak
Quick Edit Moda geçiyoruz. 2.ve 3. işlemi tekrarlıyoruz. Renklerimizi ayarlıyoruz.
ipucu.1: Eller, ayak ve yüz gibi deri rengine sahip yerleri seçim
yaparken birlikte seçin. Ton yakalama için kolaylık sağlayacaktır.
ipucu.2:
Renklendirme sonunda fikriniz değişir ve bir önceki rengi değiştirmek isterseniz,
sadece o rengi uyguladığınız layerı silin ve tekrar uygulayın.
Öğrenmeniz
gereken teorik bilgi bu kadar. En başta da dediğimiz gibi renklendirme tekniği
3-4 işlemin tekrarından ibarettir. Sadece sabır ister, çok kolaydır. Renklendirme
işlemi bittikten sonra dilerseniz
IMAGE>ADJUST bölümündeki
CURVES,
LEVELS ve
CHANNEL MIXER bölümlerindeki ayarlarla oynayarak resim üzerinde
daha gerçekçi etkiler yakalayabilirsiniz. (Aşağıdaki resim sadece bu derste anlatılan
işlemlerle yapılmışır, cam üzerindeki yansımalar başka bir ders konusu olduğundan,
renklendirme konusunda anlatılmamıştır)

[/size][/quote]